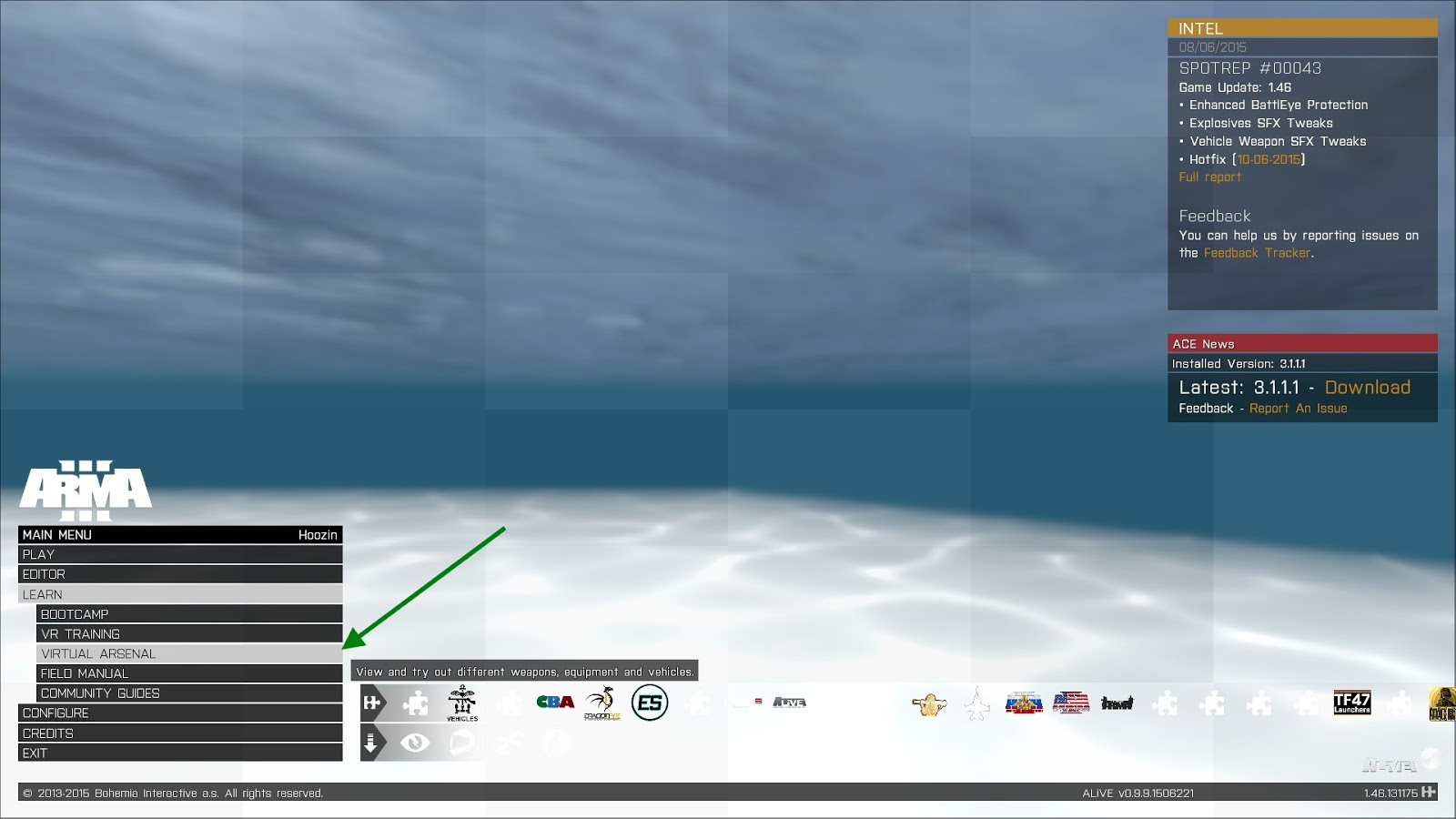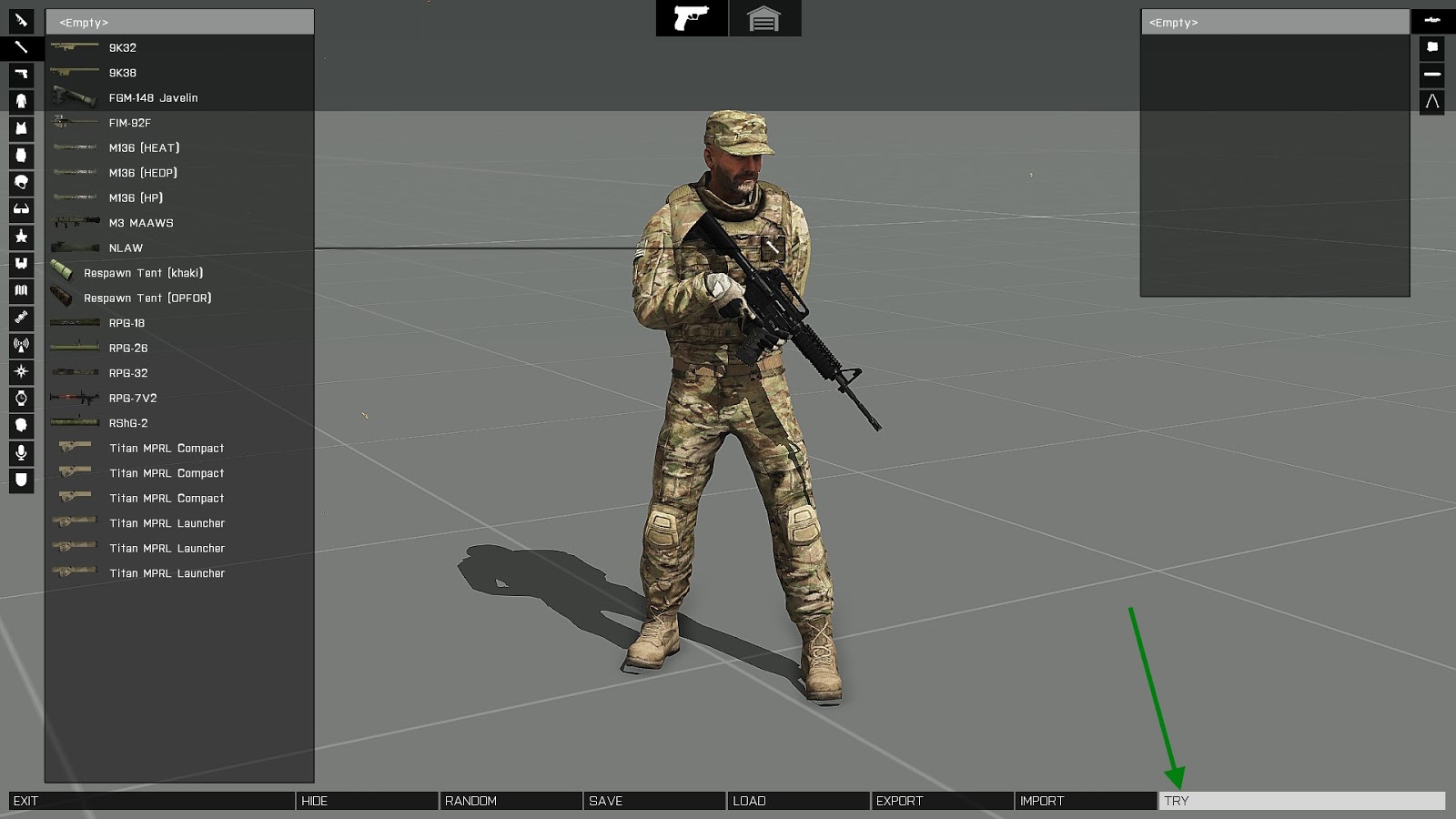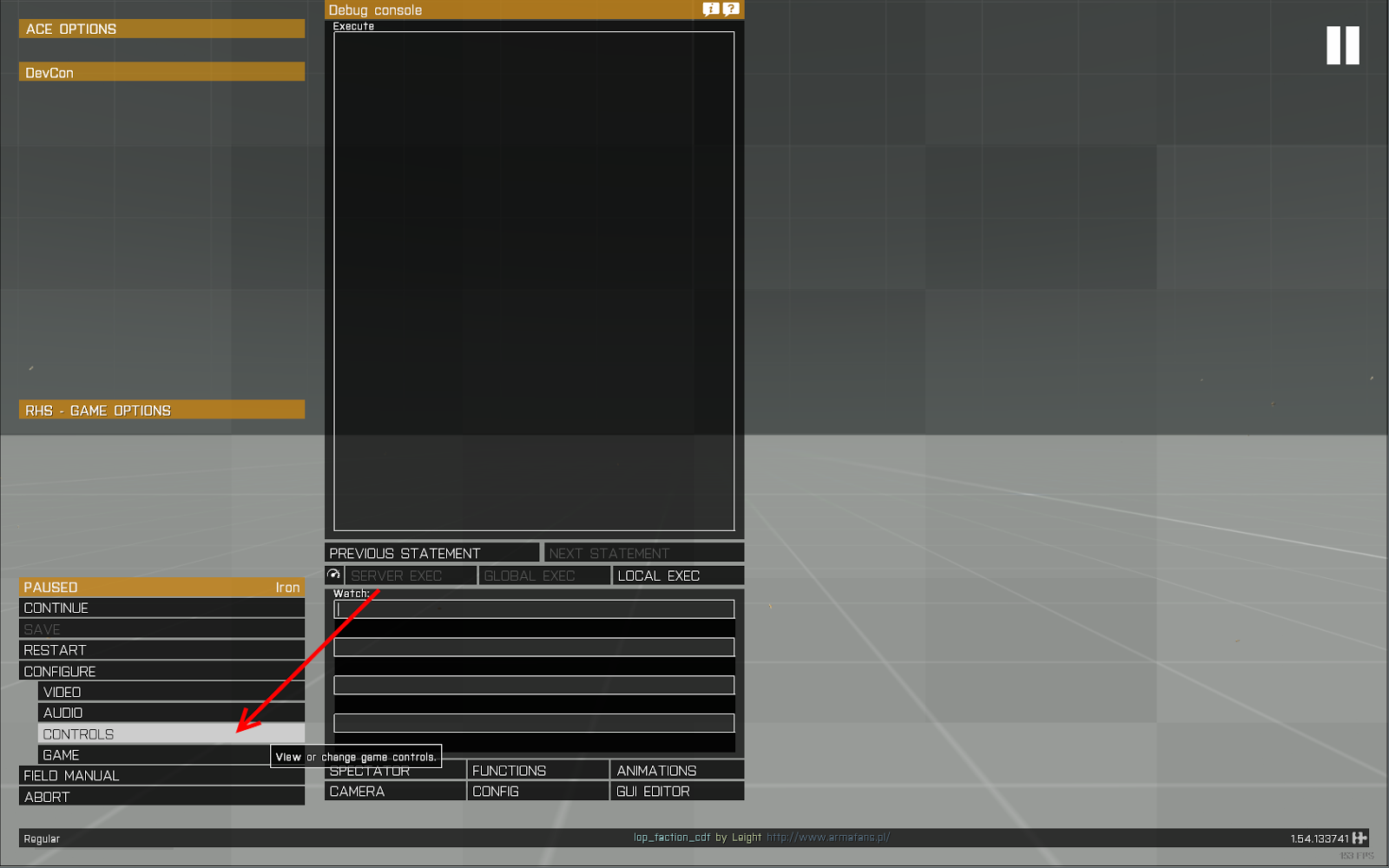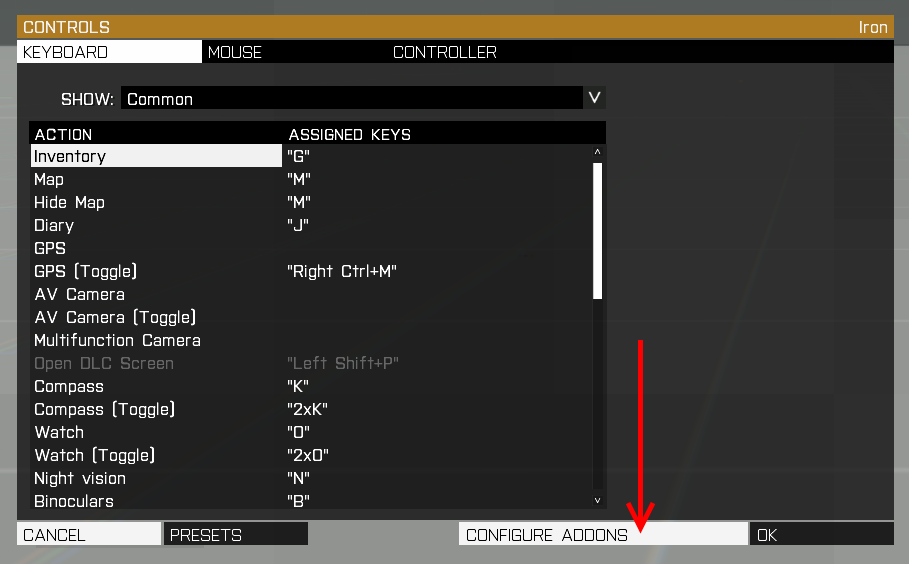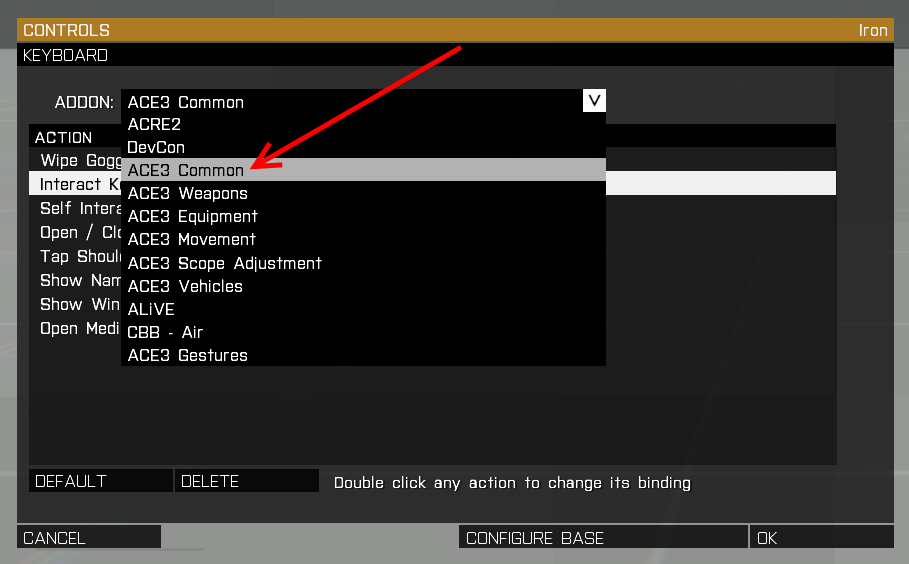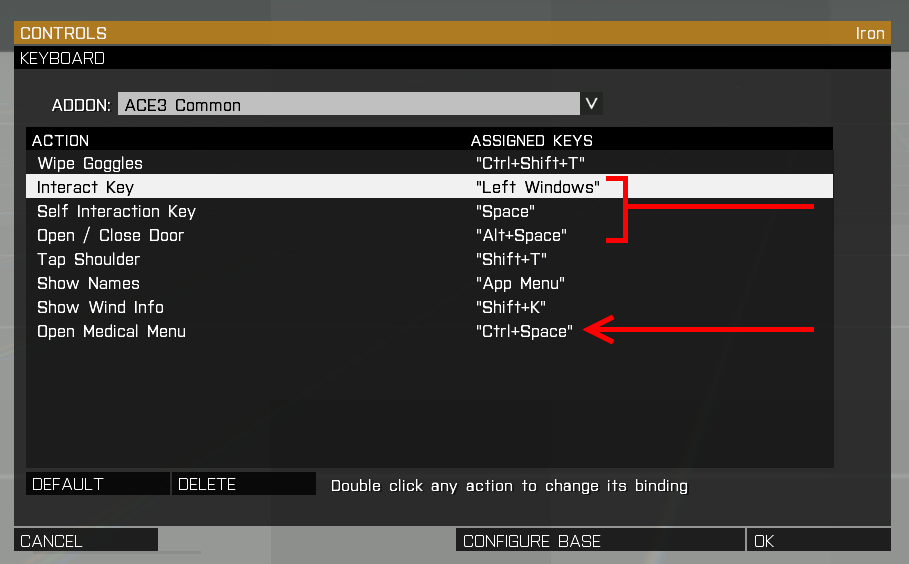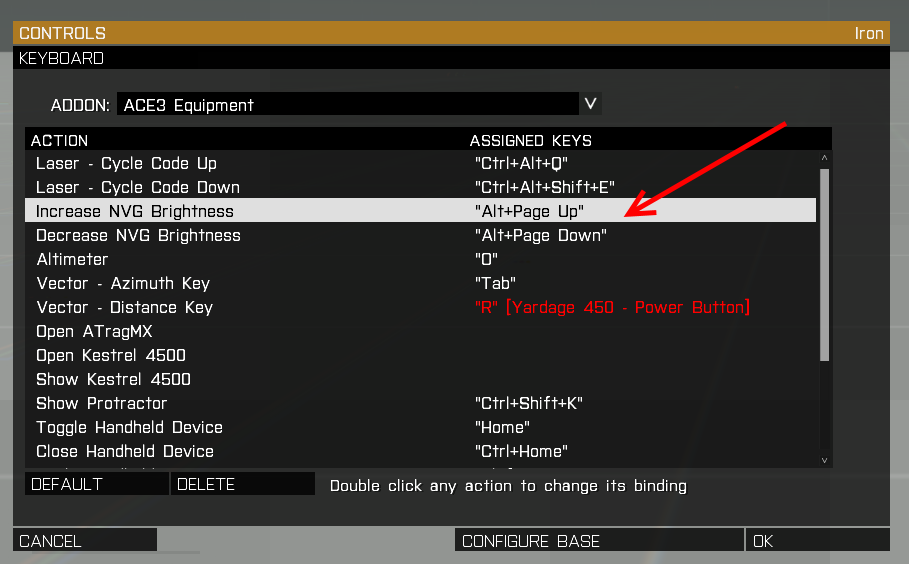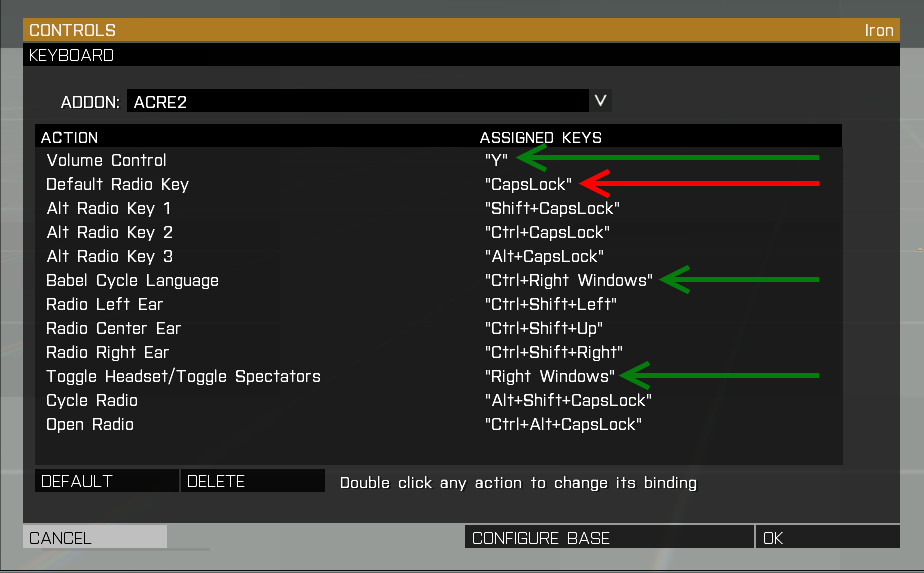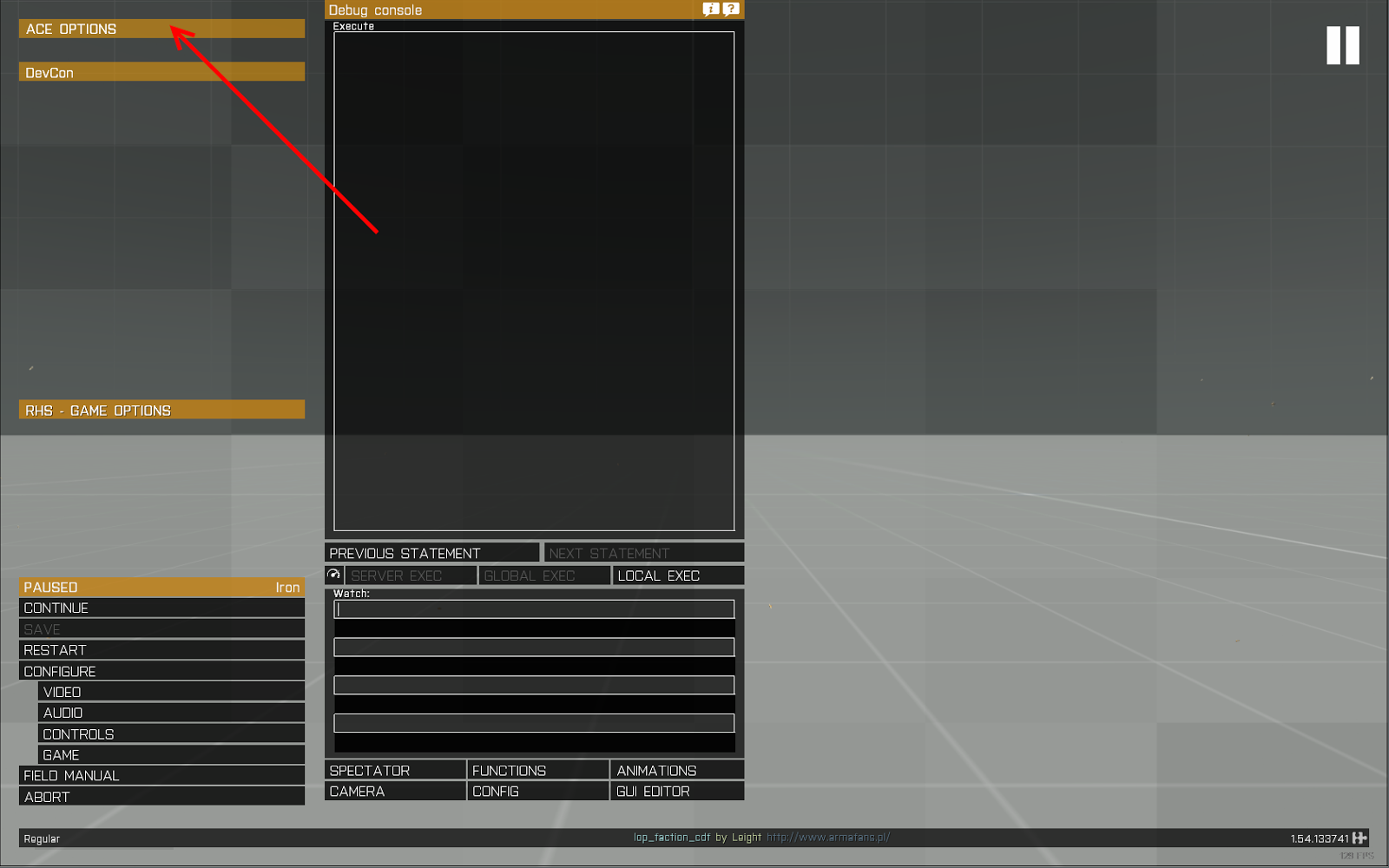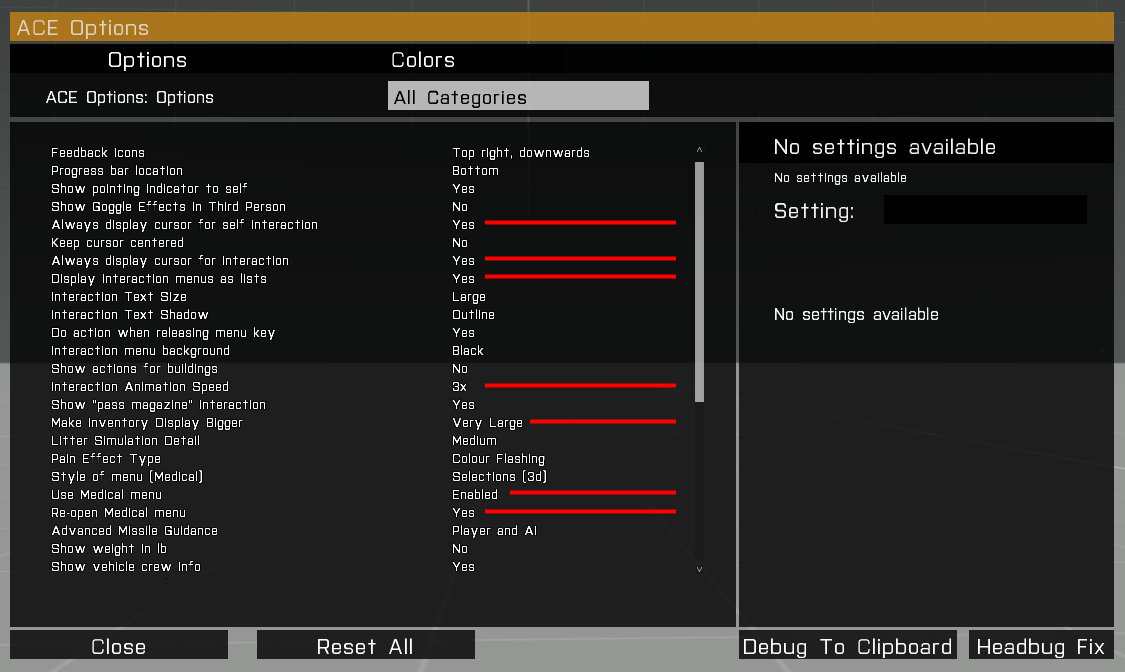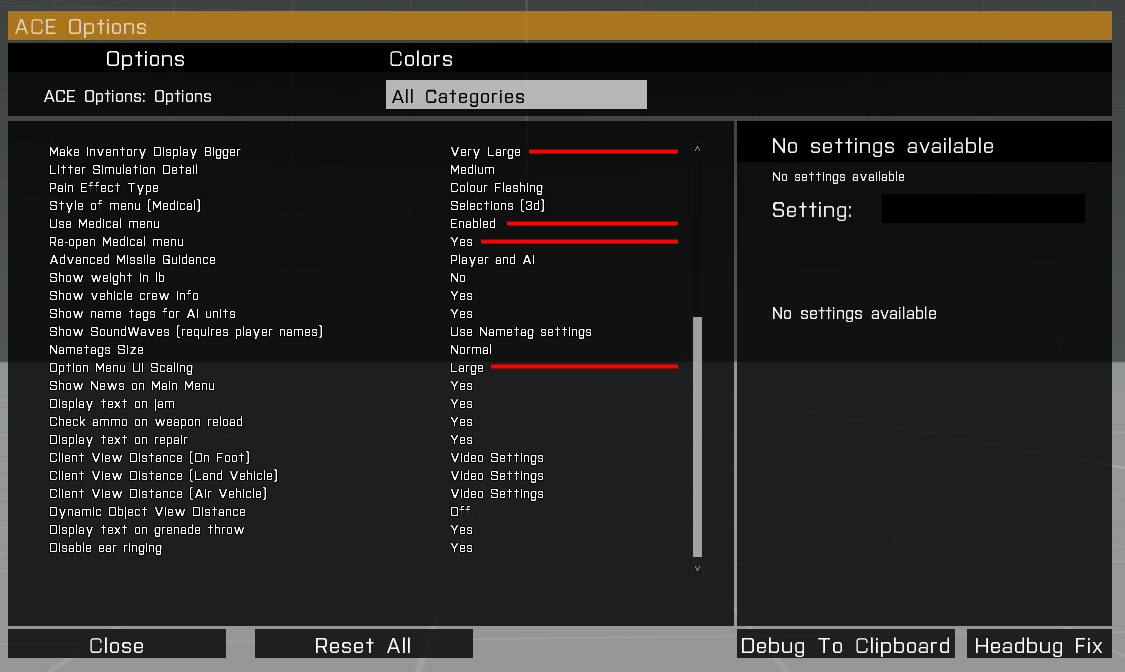~~TOC:1-3~~
If you need any help, feel free to ask in Discord.
The Preset
Step 1
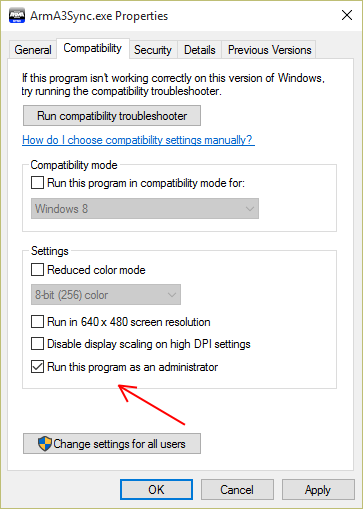
- Grab Arma3Sync from Armaholic or from our mirror here. It requires Java Runtime Environment 7, so install that if you don’t have it (there is also a link on the Armaholic page). Careful: the Java installer will prompt you to install the Ask Toolbar. Installing the Ask Toolbar is not necessary.
- Install Arma3Sync with its defaults.
- Navigate to the Arm3Sync directory (it defaults to
C:\Program Files (x86)\ArmA3Sync), right click on the Arma3Sync.exe, select “Properties” and set it to run as admin.
Step 2
Open Arma3Sync. Accept updates if necessary. The updater is built into the app and works pretty well.
Step 3
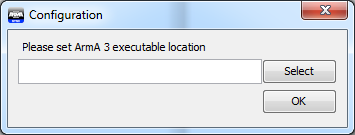 Find your Arma3 executable. It’s generally in one of the following:
Find your Arma3 executable. It’s generally in one of the following:
C:\Program Files (x86)\Steam\steamapps\common\Arma 3\C:\Program Files (x86)\Bohemia Interactive\Arma 3\C:\Program Files\Bohemia Interactive\Arma 3\
Make sure arma3.exe is part of whatever path you enter.
Step 4
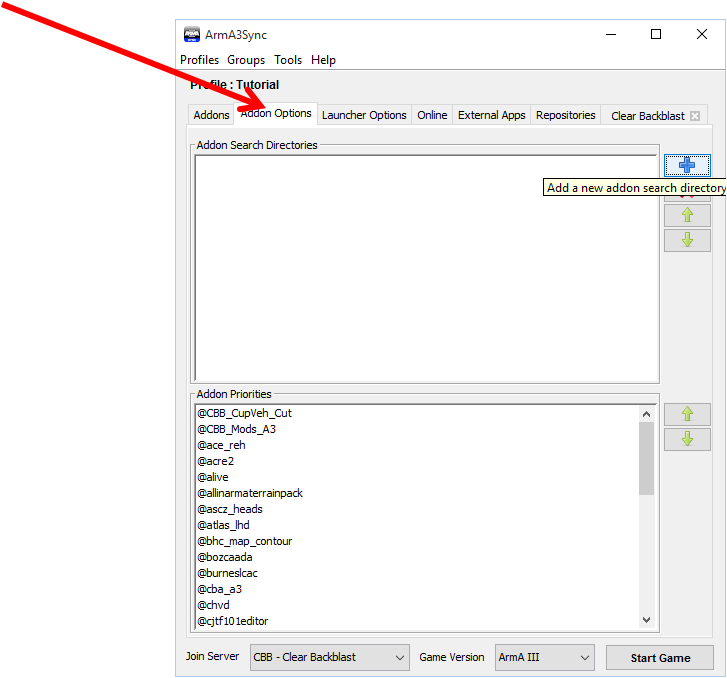 Add a default addon search directory. Click on the Addon Options tab, then the blue plus sign on the right and specify the directory containing your existing @ folders, if any, or where you’d like them to download to. Your addons may be in the default game directory, in which case you might add them again. If they are in a different directory, add that directory here.
Add a default addon search directory. Click on the Addon Options tab, then the blue plus sign on the right and specify the directory containing your existing @ folders, if any, or where you’d like them to download to. Your addons may be in the default game directory, in which case you might add them again. If they are in a different directory, add that directory here.
Note, some of the mods we use may be different from versions found elsewhere. For example, in @ace we’ve pulled the ace_aircraft PBO because of conflict with RHS aircraft HUDs or in the RHS AFRF folder we’ve rolled in a hotfix to fix crashing issues with tanks. If in doubt, you could store CBB mods in their own folder away from any existing mods.
Step 5
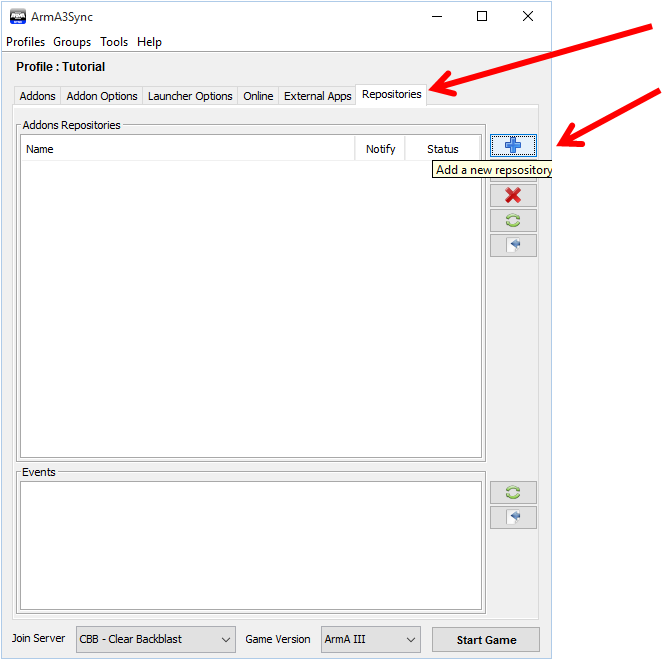
Click on the Repositories tab, then the plus sign to add the Clear Backblast repository.
Copy the Auto-Config url into the “Public auto-config url” box, click the Import button, and A3S will fill in the rest for you. Click OK and the repository will be created.
Required
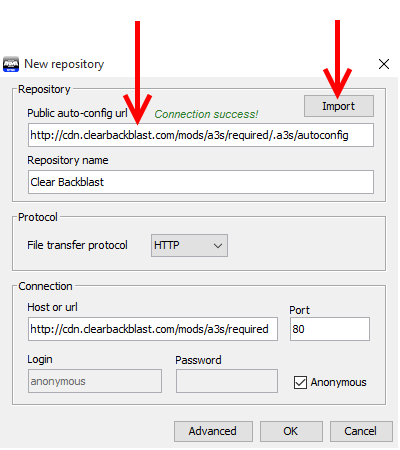
http://cdn.clearbackblast.com/mods/a3s/required/.a3s/autoconfig
Optional
The following are entirely optional mods you can also include, using the same procedure to create a repository for each of them as you do the with the required mods. You can find more information about them at the end of this document or just ask about them in Discord if you have any questions.
- Alive:
http://cdn.clearbackblast.com/mods/a3s/mod_alive/.a3s/autoconfig - DynaSound (sound mod):
http://cdn.clearbackblast.com/mods/a3s/opt_dynasound/.a3s/autoconfig- Not compatible with JSRS
- Enhanced Soundscape:
http://cdn.clearbackblast.com/mods/a3s/opt_ess/.a3s/autoconfig- Used in combination with Dynasound or JSRS
- JSRS4 (‘Apex’, sound mod):
http://cdn.clearbackblast.com/mods/a3s/opt_dragonfyre/.a3s/autoconfig- Not compatible with Dynasound
- Head Range Plus:
http://cdn.clearbackblast.com/mods/a3s/opt_hrp/.a3s/autoconfig- Note: Primarily for users with head-tracking software/hardware (Opentrack/Freetrack, TrackIR)
- No Crosshair:
http://cdn.clearbackblast.com/mods/a3s/opt_nocrosshair/.a3s/autoconfig - Immersive Addons:
http://cdn.clearbackblast.com/mods/a3s/opt_immersive/.a3s/autoconfig- The thread describing this mods features can be found here.
- Is this giving you an “Include file userconfig\LAxmann\L_Immerse.hpp not found.” error?
- Navigate to your @l_immerse folder and copy the ‘userconfig’ folder there into your root Arma 3 directory.
Step 6
If you check the 'Notify' box it'll notify on launching A3S when a repository has been updated.
Click on the “connect to repository” button.
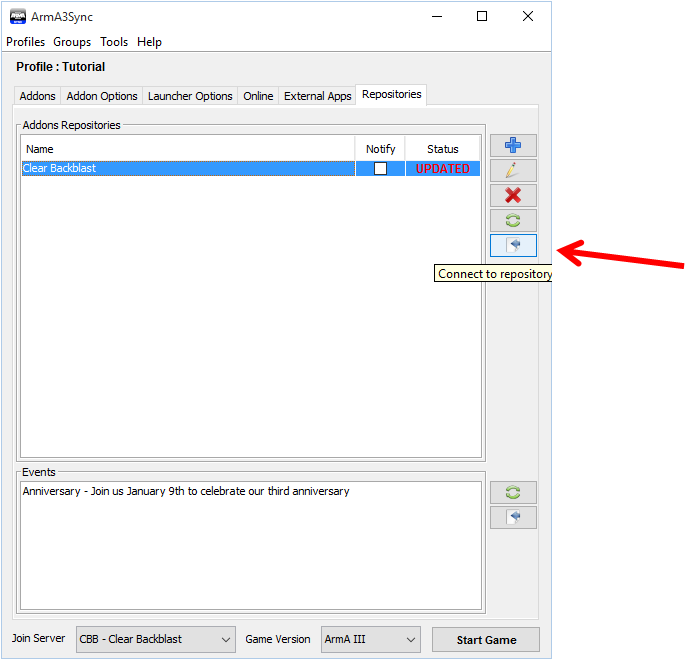
The repository will open in a new tab. Click the green checkmark to start comparing your destination folder to the Clear Backblast repository.
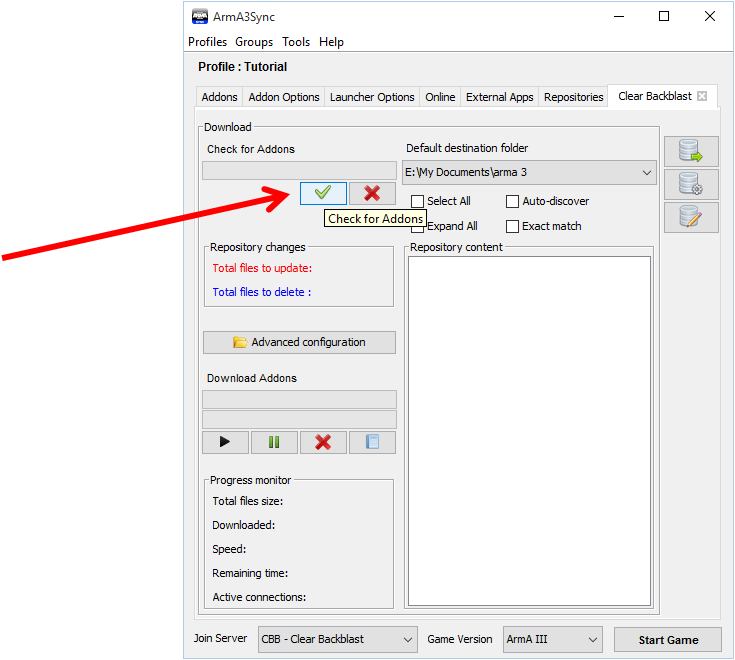
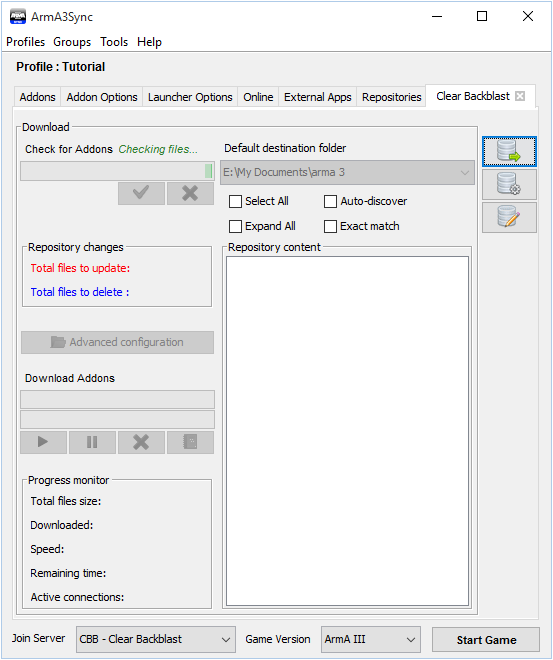
Almost there…
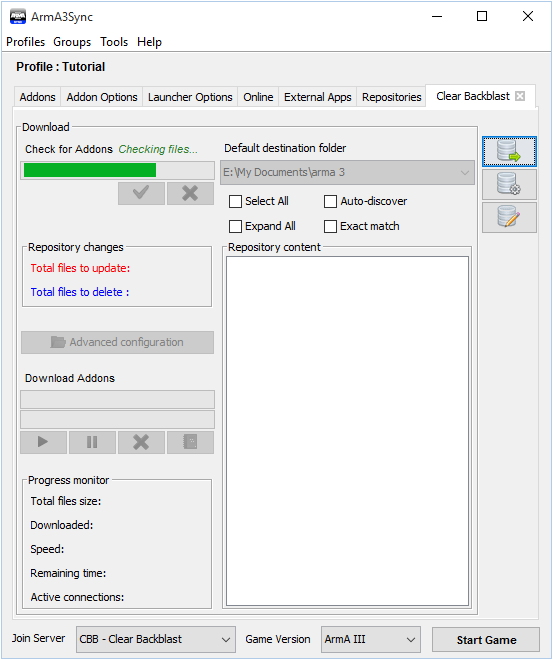
For playing with CBB you’ll want to check “Select All” to make sure everything is updated (in this example only one file needs updating).
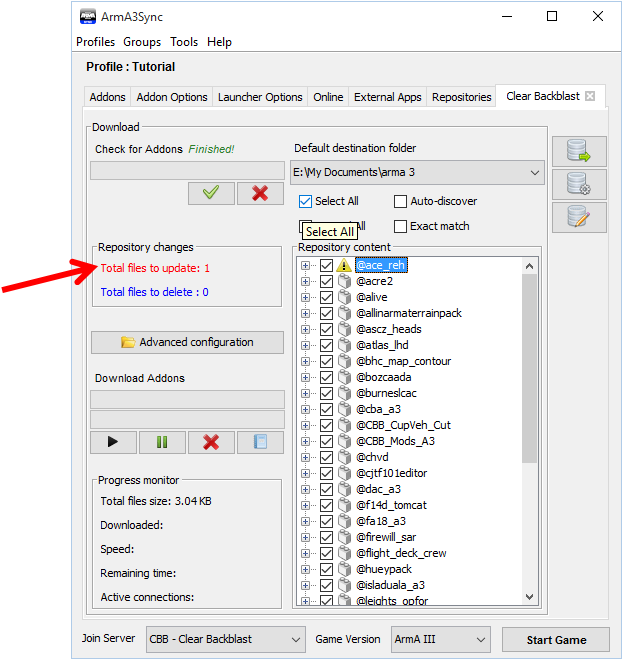
Click the “play” button (solid right arrow) under Download Addons and the download will begin.
Plan ahead for this download if your connection is slower as the required portion of the CBB repository is about 18 GB.
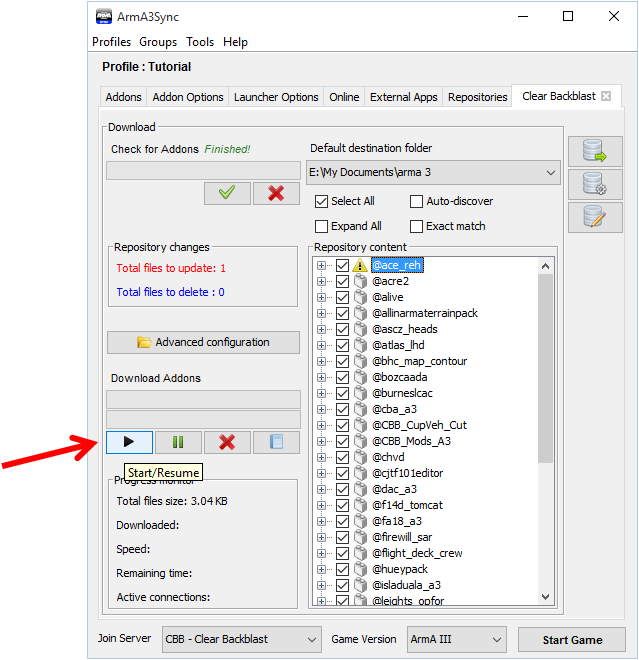
STEP 7
The next step is to create the mod groups that use each repository. Click the “Addons” tab and then click Modsets. If this button doesn’t show up, you may need to resize the window to make it a bit wider.
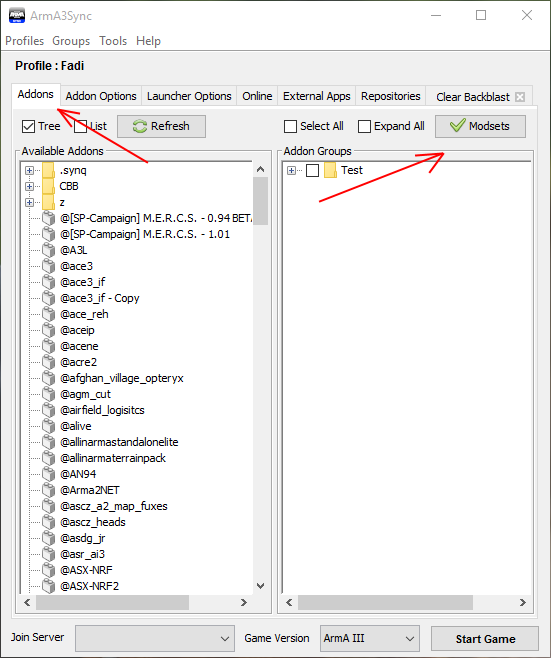
Check the boxes for whatever repositories you want to use and hit “ok”
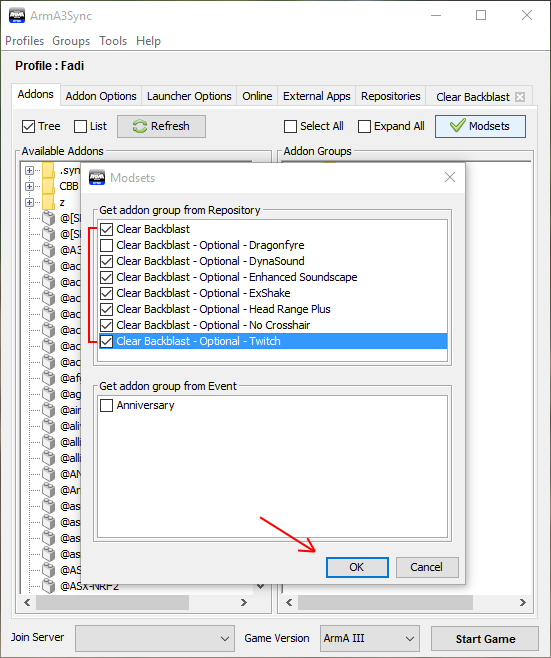
Now back in the main interface check whatever mod groups you want to launch the game with.
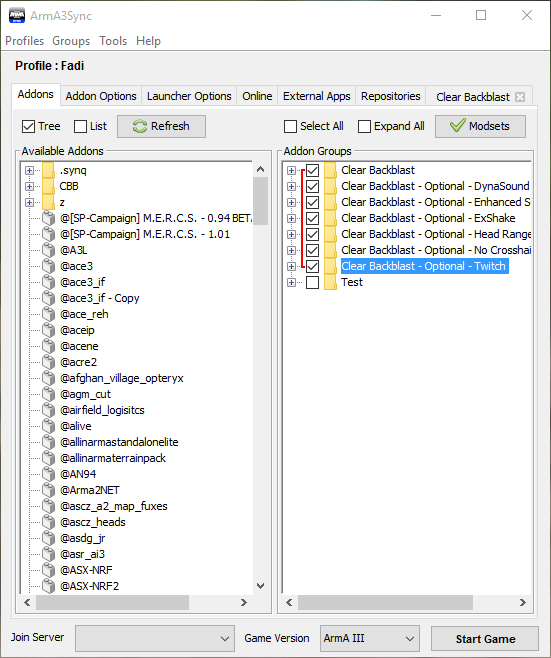
STEP 8
You can also set up Arma3Sync to automatically join the Clear Backblast server with the modsets.
Go to the online tab and click on “Add a new favorite server.” It will add a generic text block to the list.
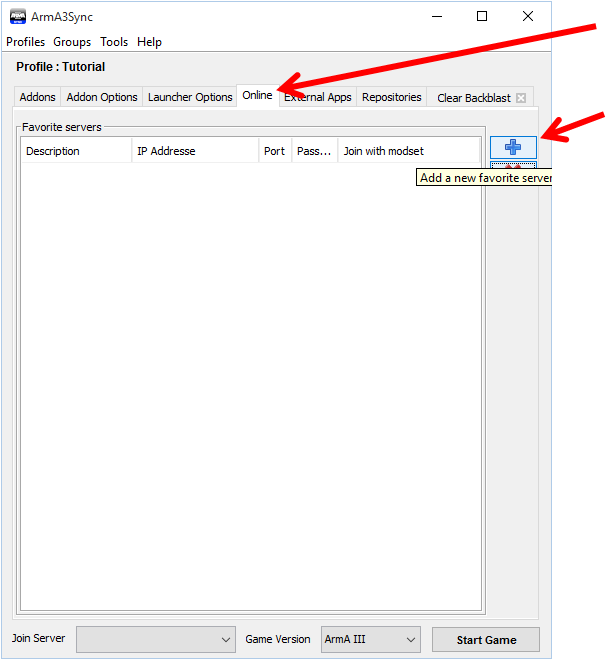
You can edit the generic server by double clicking the server fields and entering new values.
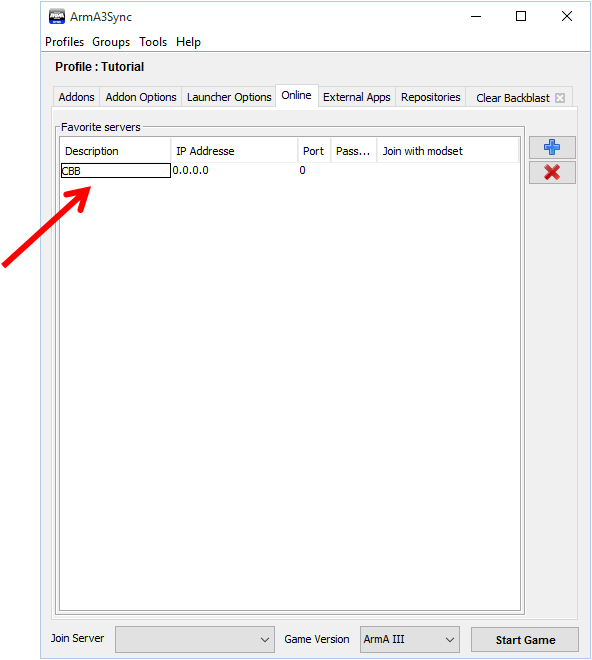
Set the values below.
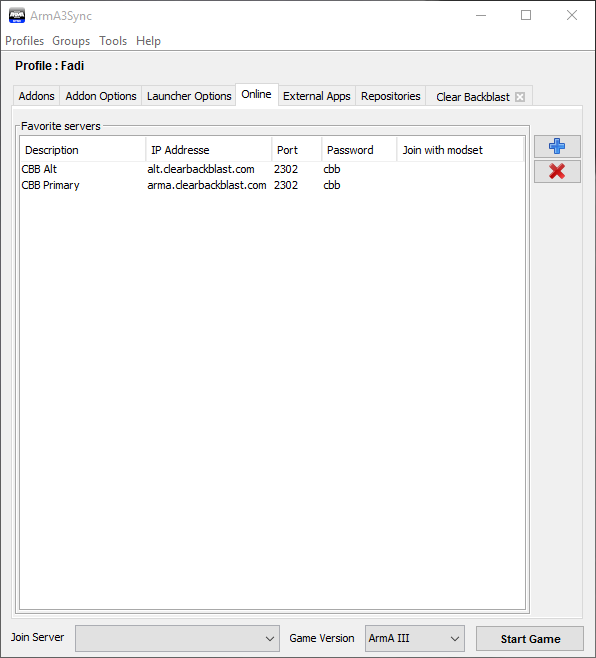
In the “Launcher Options” tab, you can set some additional checkboxes to get into the game faster, bypassing the splash screen and preventing some of the behind-the-menu animations.
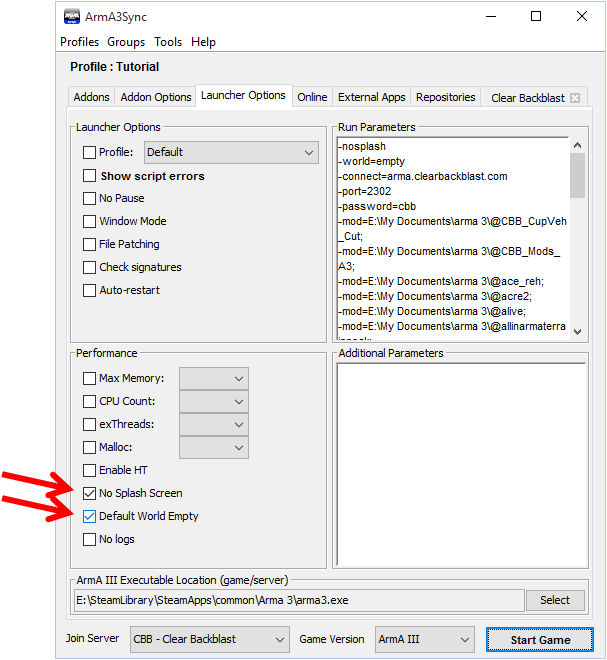
When you’re ready to jump in (after checking the Discord out), set the Join Server dropdown at the bottom of the application then click Start Game.
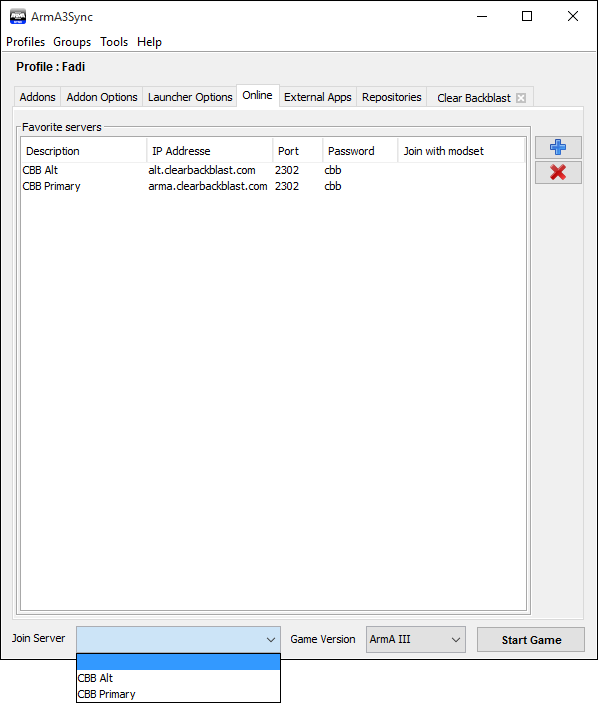
Teamspeak and ACRE
We use the Teamspeak VOIP software for in-game communication and the mod/plugin ACRE allows for realistic voice and radio behaviour.
The version of ACRE we were using is a dev build and is only compatible with the latest version of TS, which as of the time of this writing is 3.1.0.1.
Note: a Push-To-Talk key is required for Teamspeak; voice activation is not allowed.
STEP 1
You will be using the latest version of the Teamspeak VOIP software. This can be acquired on the downloads page on the Teamspeak site. As of this writing that is version 3.1.0.1.
Navigate to your Teamspeak directory and check to make sure Teamspeak.exe will start as admin. Note: This is required and ACRE will not work properly without this step!
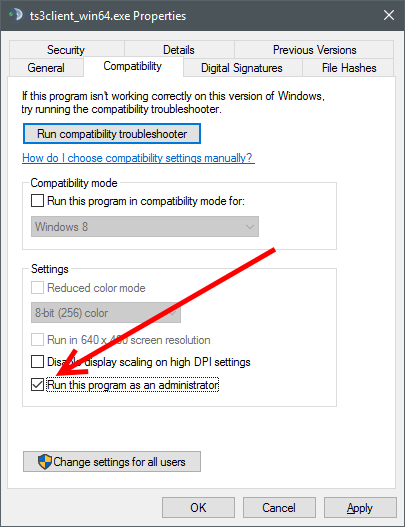
STEP 2
When you launch Arma, ACRE will detect if ACRE installed and if so, which version number. It will update the version accordingly and give you a prompt to hit okay.
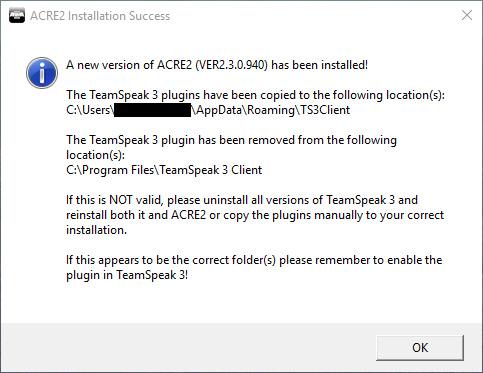
STEP 3
Open Teamspeak, select Tools → Options and then switch to the Addons tab..
You should see ACRE in the plugins section and it should be set to enabled.
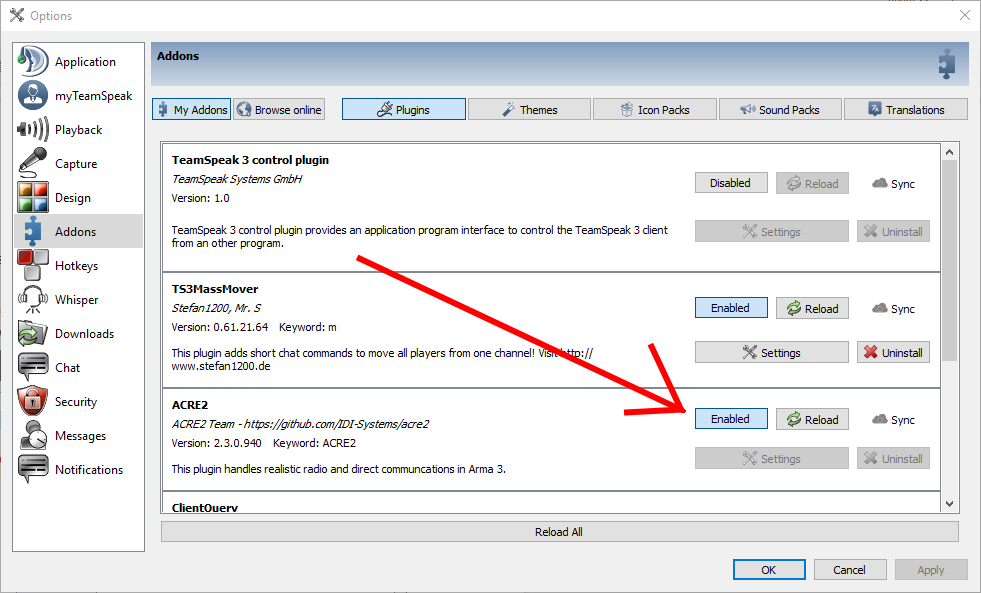
STEP 4
In Teamspeak, select Settings → Options, then go to the Capture tab.
Select Push-To-Talk and bind your key of choice. If you have spare mouse buttons, such as a Mouse4/5 or Forward/Back buttons, we strongly recommend one of these for Push-To-Talk.
Note: a Push-To-Talk key is required for Teamspeak; voice activation is not allowed.
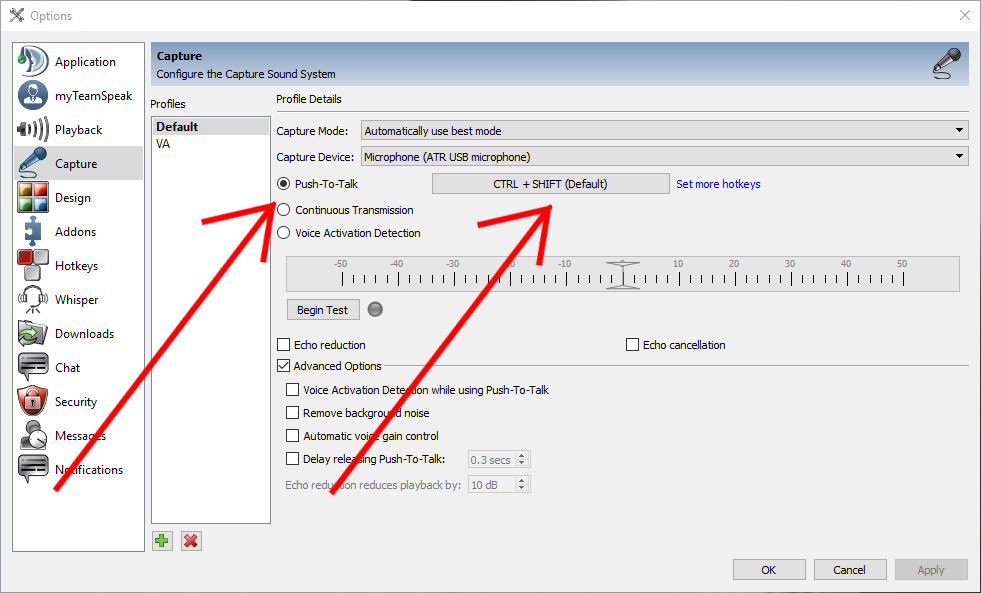
STEP 7
Our Teamspeak server address is ts.clearbackblast.com.
When connected to any server, make sure TS reports the ACRE2 version number, currently 2.3.0.940 as of 2/5/2017.
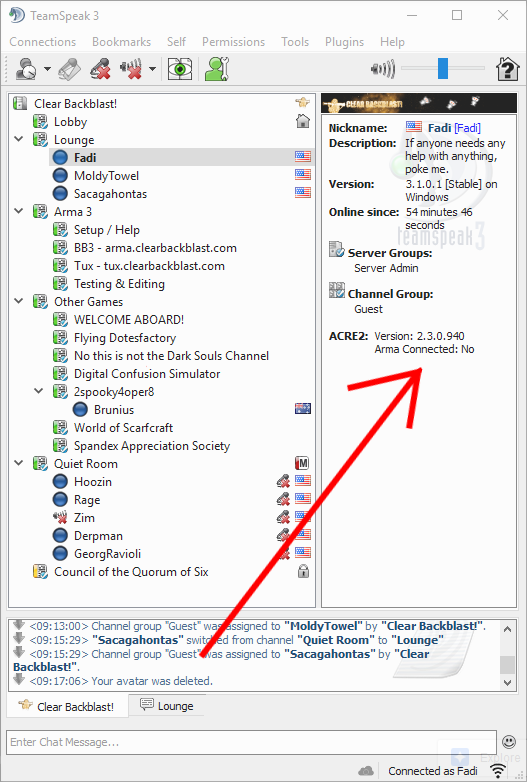
ACE3 and In-Game Setup
STEP 1
Load into a mission. Any mission really. If you’re brand new and would like some help on this, continue with STEP 2, otherwise proceed to STEP 3.
STEP 2
From the Main Menu, select the LEARN Option, followed by Virtual Arsenal.
Once you’ve loaded into Virtual Arsenal, click TRY in the lower right.
This will launch you into the game world, which is what we need to do to access the ACE keybinds.
STEP 3
STEP 4
At the bottom of the dialog box is a key for CONFIGURE ADDONS. This takes you to a new dialog box.
From the new dialog box, select ACE3 Common from the dropdown box.
STEP 5
ACE COMMON KEYBINDS
Make sure that you are able to use the ACE INTERACTION and ACE SELF-INTERACTION keys. They default to Left Windows and CTRL+Left Windows respectively. These are both very commonly used keys in the ACE system, so make sure they are something you’ll be able to use easily.
We strongly recommend Left Windows for INTERACTION, and Spacebar for SELF-INTERACTION.
We also recommend setting OPEN MEDICAL MENU to Ctrl+Spacebar. As a side effect of this you’ll need to remap OPEN/CLOSE DOOR to something less convenient, but this trade is worth making.
STEP 6
ACE EQUIPMENT KEYBINDS
Select ACE3 Equipment from the dropdown box and verify that you are able to use the NVG Brightness keys, or change them as you see fit. They default to ALT+Page Up and ALT+Page Down and are used commonly.
STEP 7
Select ACRE2 in the Addon dropdown.
Make sure your “Default Radio Key” is easy to press and a different key from your regular Teamspeak Push-To-Talk. The default CapsLock here works very well.
You will also want to make sure nothing is bound to Left Windows. Previous versions of ACRE would attempt to put “Toggle Head/Toggle Spectators” or “Babel Cycle Language” on Left Windows, so watch out for those.
Finally, move “Volume Control” off of the default Tab key to something out of the way. It is something you’ll need to have bound, but it is not something you need to hit frequently or rapidly, and other things expect the Tab key to be available.
That’s it for mod keys that you’re likely to care about right away, though there are dozens of other interesting and potentially useful ones. We encourage you to browse through the list to get an idea of what ACE can do.
STEP 8
On the main menu, click the ACE OPTIONS button in the upper left hand corner.
The following are two images show one player’s preferred settings. Marked in red are those settings we strongly recommend you check and set to the values shown.
In particular, they are:
Always display cursor for self Interaction: Yes Always display cursor for Interaction: Yes Display Interaction menus as lists: Yes Interaction Animation Speed: 3x Make Inventory Display Bigger: Very Large Use Medical Menu: Yes Re-open Medical Menu: Yes Option Menu UI Scaling: Large
Note that ACE supports many languages so your options menu may differ slightly in appearance.
These are all highly configurable and modular, and we encourage you explore the rest and play with them to find what settings you like best.
That’s it! You’re done and ready to manshoot with Clear Backblast! Don’t forget to join our Discord channel and introduce yourself. Our Discord is the most important and active communication tool we have, so please check it out!
Optional Mod Descriptions
We allow several other mods that extend convenience or immersion but are not included with the required preset. All optional mods are added using the same method as required mods.
- Dynasound is a sound mod that provides many general sound enhancements such as building echoes, sonic cracks and new explosion effects. Is still somewhat incomplete but updates have been regular. This should not be used in combination with JSRS4. It was made to be used in combination with Enhanced Soundscape.
http://cdn.clearbackblast.com/mods/a3s/opt_dynasound/.a3s/autoconfig
- Enhanced Soundscape is used in combination with the other sound mods to add reflections to gunshots and explosions for a variety of terrain types.
http://cdn.clearbackblast.com/mods/a3s/opt_ess/.a3s/autoconfig
- JSRS4 ‘Apex’ - This is latest version of JSRS4 “Apex”. It’s approximately 5 GB and replaces a large number of vanilla sounds including explosions and other parts of the sound environment. This should not be used in combination with Dynasound however it may be used in combination with Enhanced Soundscape
http://cdn.clearbackblast.com/mods/a3s/opt_dragonfyre/.a3s/autoconfig
- Head Range Plus allows for a greater range of head movement for players in vehicles, especially recommended for TrackIR users.
http://cdn.clearbackblast.com/mods/a3s/opt_hrp/.a3s/autoconfig
- Laxemann's Immerse adds several enhancements for immersion including a change for explosions for explosions or a twitch when standing near large caliber weapons. It’s a bit more immersive but it’s not for everyone.
http://cdn.clearbackblast.com/mods/a3s/opt_immersive/.a3s/autoconfig Immersive Forum Thread
- No Crosshairs, formerly called “Enable this if you think crosshairs is for babies”, is a client side mod that disables crosshairs for both first and third person.
http://cdn.clearbackblast.com/mods/a3s/opt_nocrosshair/.a3s/autoconfig
Discord Setup
Step 1
Head on over to http://discord.clearbackblast.com. Type in the name you’d like to be called and continue through the setup. We highly recommend downloading the app, but if you want to stay on the web app that’s fine too. When you finish and have no more prompts, go ahead and close Discord.
Step 2
By default, how Discord handles notifications isn't optimal in a lot of ways. Our recommendation is to click the Clear Backblast text above the channel list to open the server dropbown, click “Notification settings” and to set it up like:
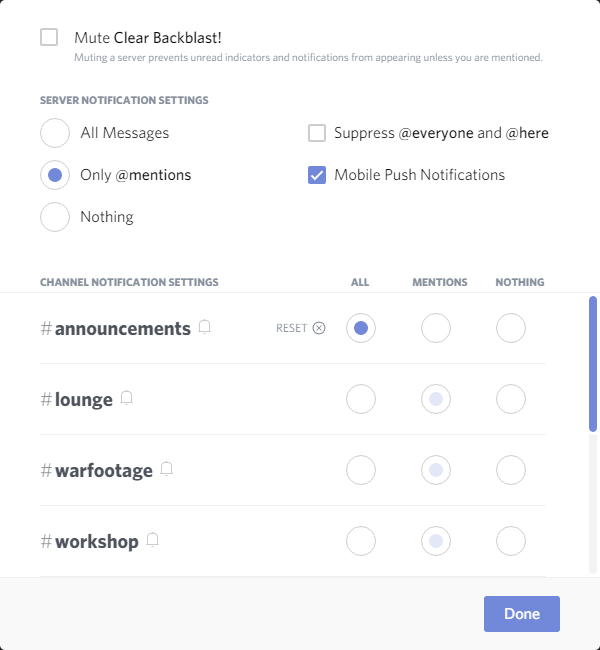
These changes will stop notifications for every message sent but will still allow them when people mention you by name or ping an entire channel, which is often used to gauge interest in Arma. Additionally it'll turn on notifications for any message in the announcements channel which is where we put information for things such as preset updates or links to signup posts for our weekly events.
Step 3 (Optional, but Recommended
BetterDiscord makes the text smaller and adjusts a bunch of UI elements to be better. It's entirely person preference but many people recommend using it. You will need to manually update it from time to time.
Go to https://betterdiscord.net/home/ and download the zip for your installation. Unzip it somewhere and double click BetterDiscordWI.exe. Run through installation, making sure to select the correct Discord install location. Check “Restart Discord after Installation” but not the one for DiscordCanary or DiscordPTB.
When it’s done, hit ok and launch Discord. In the bottom right you should notice a loading bar saying “Loading BetterDiscord.” This means your installation worked. If you didn’t see it, go to user settings (the gear in the bottom left). At the very bottom of the list, below changelog, you should see “BetterDiscord”. If you don’t see that, press Ctrl - R on Discord to reload it. Check again and it should be there. Last resort, reinstall BetterDiscord.
BetterDiscord includes a large number of settings for you to customize how you want.